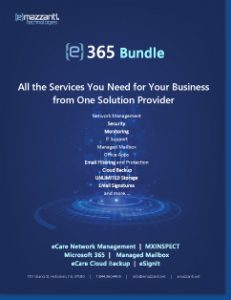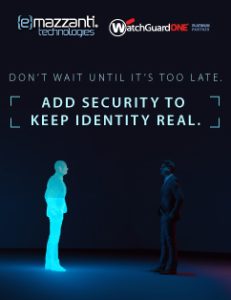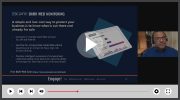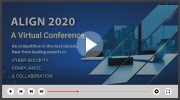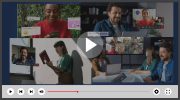How to ‘Undo’ a Big Mistake in Windows
by Kim Komando
Reprinted with permission from the Microsoft Small Business Center
 It used to be, back in that last century, that people wished for a reverse time machine. This would allow them to go back in time after they messed up their computer. Well, Windows XP has that time machine. And when some awful thing gives your computer the staggers, it’s easy to go back to the day before. Or the day before that. Or last week or last month.
It used to be, back in that last century, that people wished for a reverse time machine. This would allow them to go back in time after they messed up their computer. Well, Windows XP has that time machine. And when some awful thing gives your computer the staggers, it’s easy to go back to the day before. Or the day before that. Or last week or last month.
It’s an all-too-often unused feature that may save your bacon someday, called System Restore. Here are three things to know about it.
1. It allows you to go back in time.
System Restore creates points in time — called “restore points” — in which it takes a snapshot of Windows. It stores
them on your hard drive. At any given time, you might have restore points going back a few weeks, or a few months. System Restore also is included in Windows Me. Windows 98 has a similar, but less advanced, utility called Registry Checker. It can undo problems in the Windows Registry. More about that in a minute.
So how do you get into System Restore?
Click Start > All Programs (in Windows Me, it’s Programs) > Accessories > System Tools > System Restore. This path opens the System Restore wizard. Immediately, you are given the choice of stepping back in time, or creating a restore point.
Click “Restore my computer to an earlier time” and select Next. This opens a window with a calendar. The boldfaced dates on the calendar have restore points. Some may have more than one. Since you are trying to save your computer, you click a boldfaced date, then select a restore point in the right-hand box.
Click Next, and you get an explanation of what is about to happen. Click Next again, and you have reversed your machine.
System Restore only takes Windows and some programs backwards. This is important to know: It does not reverse any changes made in your documents. So if you recently wrote a letter to Aunt Tillie, asking to be included in her will, it will not be affected. In fact, nothing in your My Documents folder is changed.
Furthermore, no file anywhere on the hard drive with a common personal extension, such as DOC (for Microsoft Word) or XLS (for Excel), is changed. Your e-mail will not be changed, nor will anything in your Internet browser.
System Restore monitors files that are crucial to the system’s performance. These have such extensions as EXE, DLL and INI. When you select a date in the System Restore wizard, it restores these files to whatever they contained on that date. If you installed a program after that restore date, you might have to reinstall it. Otherwise, you should not see changes in your computer, other than a return to stability.
2. You can make your own restore points.
Your second choice on the wizard is “Create a restore point.” You might want to do this if you are performing a questionable operation on your machine. We all know better than to do this, but we all do it. So, you select the proper option on the wizard and click Next. Give the restore point a name and click Create. That’s all there is to it. The new restore point will appear on the wizard’s calendar when you next open it. Windows creates restore points under several circumstances. For instance, when you install something from a CD or floppy, it usually creates a restore point. It makes points every 24 hours. Or, if you don’t use your computer that often, it creates restore points when you boot up.
And it creates a point when you update Windows. Occasionally, a Windows update will cause problems. You can rectify the situation by using the restore point.
3. But, on the down side, it is a space hog.
Nothing’s perfect. By default, Windows sets aside 12% of your hard drive for restore points. That’s a heckuva lot of space. On a 40-gigabyte hard drive, that is 4.8 GB. If you have lots of space on your hard drive, that may not matter. But you can reduce that. The minimum setting is 200 megabytes. That probably is enough; you’re unlikely to need settings for the past three months.
To change the setting in Windows XP, click Start > Control Panel. Double-click System and select the System Restore tab. Under “Disk space usage,” move the slider to the left. Click Apply > OK.
Windows Me is a bit more complicated. Click Start > Settings > Control Panel. Double-click System. Select the Performance tab. Click the File System button. Select the Hard Disk tab. Under Settings, next to “System Restore disk space use,” move the slider to the left. Click Apply > OK > OK.
Wait a week and check the System Restore calendar. You probably need restore points going back several days. If necessary, allocate more space for System Restore.
4. Yes, you can repair Windows 98 too (or you can upgrade).
The ScanReg command in Windows 98 is more difficult to use than System Restore. But if you have your back to the wall, it could be a lifesaver. It is part of the Registry Checker. The Registry is the database that includes all of Windows’ settings. Registry problems can knock your computer for a loop. The Registry Checker is a Windows program that makes a backup of the Registry when you boot up. It you subsequently foul up the Registry, the Registry Checker will automatically use the back up.
You can tell Registry Checker to save past backups. Microsoft recommends that a maximum of five be saved, but you can store as many as 99. To change that setting, find the Scanreg.ini file in the Windows folder. To open it, double-click it. If necessary, tell Windows to open it in Notepad. Change the proper line to say MaxBackupCopies=5, or whatever number you prefer.
If the Registry Checker does not automatically rescue the Registry, you can do it manually. Click Start > Shut Down > Restart in MS-DOS mode. At the command prompt, type “scanreg /restore” (without the quotes). Note that there is a space after scanreg. You’ll be given a choice of dates. Select one and click Restore.
ScanReg and System Restore are worth remembering. With any luck, you may never need them. But they are wonderful insurance policies: easy to use and always ready to bail you out.
To get more IT tips, contact us at [email protected] or call 1-866-EMAZZANTI.

Carl Mazzanti is Co-Founder and President of eMazzanti Technologies, Microsoft’s four time Partner of the Year and one of the premier IT consulting services for businesses throughout the New York metropolitan area and internationally. Carl and his company manage over 400 active accounts ranging from professional services firms to high-end global retailers.
eMazzanti is all about delivering powerful, efficient outsourced IT services, such as computer network management and troubleshooting, managed print, PCI DSS compliance, green computing, mobile workforce technology, information security, cloud computing, and business continuity and disaster recovery.
Carl Mazzanti is also a frequent business conference speaker and technology talk show guest and contributor at Microsoft-focused events, including frequent prominent roles at the Microsoft Inspire (Worldwide Partner Conference / WPC).
Carl, a serial Entrepreneur, gives back to the community through Entrepreneur teaching engagements at Georgetown University, the company’s ocean wildlife conservation effort, the Blue Project, and Tree Mazzanti.