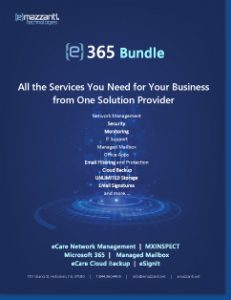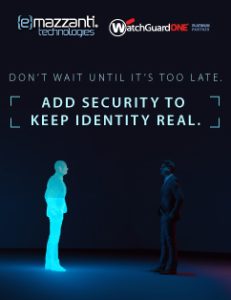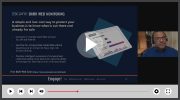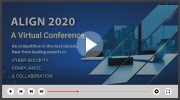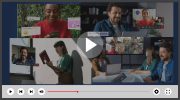Excel Tip: Excel on the Road Excel Tip: Excel on the Roadreprinted with permission from the HP Small Business Center We all know Excel is a powerful application. But what about Excel Mobile? Does Excel’s functionality translate to the spreadsheet’s mobile version for use on your smartphone? The answer is yes and no. Excel Mobile can only offer a subset of Excel’s features. This is, however, enough for viewing and editing spreadsheets so that you can stay productive on the road, even with a non-touch screen phone. Not to be overlooked is also the fact that, in its portable form, Excel takes on versatile new roles. It’s not just a spreadsheet application any more, it’s also a sophisticated calculator, an electronic to-do list, a portable data manager – you get the idea. Here we share some tips and tricks to help you get the most out of Excel Mobile for Windows Mobile 6 Standard. After finding your way around Excel Mobile, you may just discover that it’s indispensable. Different viewing modes In the View menu, you have the option to switch between Full Screen and Cell Text views. In Cell Text view, you’ll see the contents of a particular cell and the cell name (A13, B9 etc.) in an enlarged, highlighted, easy-to-read format. Another view option is Overview, which zooms out to give you a thumbnail shot of the entire sheet, allowing you to navigate around the spreadsheet to quickly find the parts you want to view or edit. How to edit Beyond view and edit While creating a new data-heavy spreadsheet on your mobile phone might be painful and not to be recommended, it is, however, perfect for creating simple spreadsheets to keep track of information throughout your day. For example, you could use it to keep track of your gas usage and mileage or your business travel expenses. There are many ways to use Excel Mobile, and with some exploration, you might just find your own specific use for it. Need a calculator that’s more advanced than the basic one built into your phone? Don’t forget that with Excel Mobile you can create formulas and functions to calculate a simple to complex string of values. Those who need to do intensive data entry while on the go may find the extended functionality available for Excel Mobile with Windows Mobile 6 Professional and a touchscreen display even more useful. Microsoft and Excel are trademarks of the Microsoft group of companies. |

Carl Mazzanti is Co-Founder and President of eMazzanti Technologies, Microsoft’s four time Partner of the Year and one of the premier IT consulting services for businesses throughout the New York metropolitan area and internationally. Carl and his company manage over 400 active accounts ranging from professional services firms to high-end global retailers.
eMazzanti is all about delivering powerful, efficient outsourced IT services, such as computer network management and troubleshooting, managed print, PCI DSS compliance, green computing, mobile workforce technology, information security, cloud computing, and business continuity and disaster recovery.
Carl Mazzanti is also a frequent business conference speaker and technology talk show guest and contributor at Microsoft-focused events, including frequent prominent roles at the Microsoft Inspire (Worldwide Partner Conference / WPC).
Carl, a serial Entrepreneur, gives back to the community through Entrepreneur teaching engagements at Georgetown University, the company’s ocean wildlife conservation effort, the Blue Project, and Tree Mazzanti.