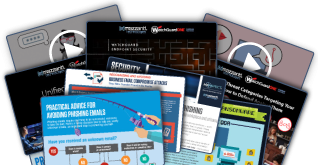Get a Second Chance when your PC Crashes
reprinted with permission from the HP Small Business Center
It’s a common scenario. You’re working at your computer when all of a sudden, with no warning, the PC freezes. Nothing seems to be working. The screen goes dark. You may even be unlucky enough to see the dreaded blue screen informing you that a critical error has occurred and Windows® will be shut down.
You’ve just been the unfortunate victim of a system crash. If this happens to you, it’s likely that you’ve recently added a new program, device, driver or application that your machine doesn’t like, and this is its way of making its feelings known.
Sometimes, a simple reboot of the PC resolves the issue. But sometimes it doesn’t. You reboot, Windows loads and the computer crashes again, or continues to behave weirdly. What can be done to end the recurring nightmare and return your computer to a more stable state?
How System Restore works
System Restore is a tool in Windows Vista and XP that allows you to turn back the clock. It takes snapshots of your computer’s configuration over time, so that if you find yourself in the midst of an installation or configuration gone wrong, System Restore can roll Windows back to the state it was in before the trouble started, without affecting any of your data.
System Restore takes system snapshots every day the computer’s on during idle time, as well as before system changes, like Windows Automatic updates, driver installations, software installations and system restorations. It is similar to the Last Known Configuration function, which allows you to go back to the most recent set of settings known to have worked, but System Restore allows you to choose how far back you want to go in undoing changes to the system, based on the available restore points.

How to use System Restore
In Windows Vista:
1. Type ‘restore’ into the Start menu search box and you’ll immediately see System Restore at the top of the menu. You’ll then see a screen where you can choose to roll back the system to the last restore point.
2. Select ‘Recommended restore’ and just click Next, or you can choose a different restore point.
3. Confirm your selection and restart your computer to roll the system back.
If you receive an error while restoring, then use System Restore from Safe Mode and it should work fine. To access Safe Mode, just reboot and hit the F8 key right before Windows begins to start up.
In Windows XP:
Windows XP enables System Restore on all your computer’s hard drives by default. To see if System Restore is turned on:
1. Open your Control Panel.
2. Under Performance and Maintenance, choose System.
(Note: If you don’t see this option, you might not have the required privileges. If so, contact your System Administrator)
3. From the System Restore tab, clear the “Turn off System Restore on all drives” checkbox.
While System Restore is a handy tool, it’s very important to note that it is not intended for backing up personal files and so can’t help you recover a personal file that has been deleted or damaged. You should regularly back up your important data using a backup program.