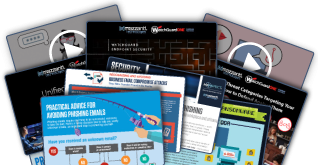More often than not, today’s meetings connect participants from multiple locations. With the release of the new Cameo feature in PowerPoint, Microsoft creates an even more immersive experience for all participants. Presenters can embed a live camera feed into any slide, inserting themselves directly into the presentation.
As part of PowerPoint Live, the Cameo feature integrates seamlessly into the presentation. For instance, the presenter can appear next to a chart and visually interact with the chart while speaking. Also, as with any image, you can apply formatting and animations to the camera feed. That is, you can crop or resize the image, add borders, apply transitions and so forth.
Cameo as Part of the PowerPoint Live Experience
Over the past year, Microsoft rolled out PowerPoint Live. With Live, audience members can interact with a presentation without affecting the view for anyone else. For example, a user who comes late to the meeting can navigate back to earlier slides to catch up.
Unlike standard screen sharing, PowerPoint Live uses relatively little bandwidth. At the same time, it offers the benefit of subtitles and near real-time translation. And it allows users to give live feedback via emojis and the chat function.
With the addition of the Cameo feature, PowerPoint Live becomes even more interactive. The presenter becomes part of the slide itself, adding an essential personal touch that engages the audience more fully.
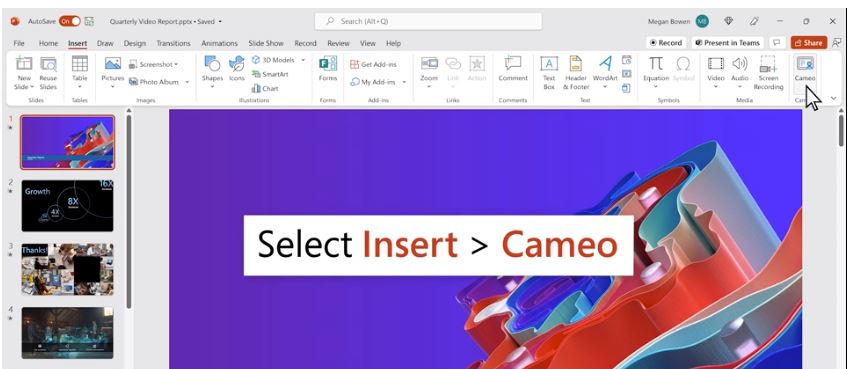
Tips for Using the Live Camera Feed in PowerPoint
Microsoft has made it easy to insert a cameo into a presentation. On any slide, click the Insert tab, then select the Cameo option. The camera feed object appears in the bottom right corner. From there, you can:
- Turn the live camera feed on and off – Simply click the camera icon on the cameo.
- Move or resize the cameo – Like any other object, you can click and drag the cameo to a new location on the slide. You can also crop and resize the cameo as needed.
- Change the shape, borders, and effects – By default, the cameo appears in a rectangle. But you can easily change the object to any of a large variety of shapes. Just click the Camera tab and select Camera Shape. You can also add borders or other effects, such as a glow.
Jazz Up Your Camera Feed
- Add animations – In addition to changing the size and shape of a cameo, you can apply animations and transitions. For instance, you can use the new Morph transition to move a cameo from its old position on one slide to a new position on the next slide. Pro tip for PowerPoint: Be careful not to overuse animations. Often, simplicity works best.
- Move the camera feed in front or behind other slide elements – As with other objects, you can move the cameo to the front or place it behind other objects on the slide. For example, a user might add the presenter’s name over the bottom of the cameo in an early slide.
- Select an alternate camera – On the Camera tab, click the Preview button to choose among available cameras. For instance, an art teacher might switch from laptop camera in one slide to a camera focused on the easel for the next slide.
Keep in mind that you can add a cameo to individual slides or to the slide master.

Live Camera Feed Available for Windows and Microsoft Teams
As with other new features, Microsoft is rolling out the Cameo feature in stages. Already available in PowerPoint for Windows, Microsoft has just released the feature for Mac and will roll it out for Microsoft Teams in the coming months. To create a presentation using cameos, users must have a Microsoft 365 subscription, though audience members do not need a subscription.
The Microsoft consultants at eMazzanti can assist your organization with Cameo and other exciting new Microsoft 365 features. Contact us today to take your remote and hybrid meetings to the next level.