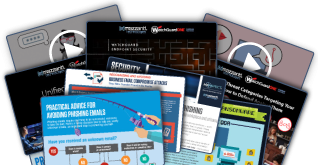|
Do You Know Office Secrets?
By Alan R. Earls
Reprinted with permission from Microsoft Small Business Center
Microsoft Office 2007 has a wealth of features that you may have overlooked that could help your business. Here are four you may want to learn about.
In Summary:
| • |
Microsoft Office 2007 is chock-full of useful features you may not be aware of. |
| • |
Read these tips on using SmartArt, the Outlook To-Do Bar, Document Inspector, and ScreenTips. |
At the core of every business are the fundamental office productivity applications that support nearly every business function. The Microsoft Office suite of applications is so familiar that many managers probably assume they know everything they need to know about its capabilities.
But according to Monica Robinson, Microsoft Office 2007 senior product manager, there are numerous new features-some subtle, some dramatic-that can make a significant difference for businesses. “With the right software tools, employees are better able to impact the business,” she says.
Many businesses are recognizing an increasing need for employees, customers, and partners to collaborate effectively, says Robinson. Office 2007 has several features designed to address this and other business challenges, including:
Microsoft Office PowerPoint 2007 SmartArt
SmartArt graphics can add color, shape, effects, and animation to presentations to help clearly depict processes, relationships, and concepts. The new graphics capabilities help you produce great-looking, high-impact documents and presentations that are publication-ready, without spending hours making formatting adjustments.
To create a SmartArt graphic in PowerPoint:
| 1. |
Go to the Insert tab in the Illustrations group and click SmartArt. |
| 2. |
In the Choose a SmartArt Graphic dialog box, click the type and layout that you want. |
| 3. |
Enter text by using one of the three following options: |
|
|
Click in a shape in your SmartArt graphic and then type your text. |
|
|
Click Text in the Text pane and then type or paste your text. |
|
|
Copy text from another program, click Text, and then paste into the Text pane. |
Office Outlook 2007 To-Do Bar Robinson points out that Microsoft Office Outlook 2007 helps users more effectively manage their time and commitments through new tools such as the To-Do Bar and task and calendar integration. The To-Do Bar offers a consolidated view of tasks, upcoming appointments, and e-mail messages flagged for follow-up. Better integration between tasks and calendars enables drag-and-drop allocation of time for working on tasks.
You can use the To-Do Bar to display the items you need to remember and act on.
| 1. |
If the To-Do Bar is not already displayed, open the View menu in the Office Outlook 2007 window and click To-Do Bar. (If the To-Do Bar is minimized in your display, it will be shown as a narrow strip along the right edge of the window. Click the double-arrow (<<) to maximize the To-Do Bar.) |
| 2. |
You can add e-mail items to the To-Do Bar in two different ways: |
|
|
Add a flag to an e-mail message (or contact). |
|
|
Drag the e-mail message to the To-Do Bar. |
The Office Professional Plus Document Inspector Increasing collaboration inside and outside of organizations means an ever-increasing volume of shared information, and that can create security concerns. The Document Inspector helps companies share documents with more confidence by providing a quick and easy way to remove properties and “invisible” information such as comments and hidden text.
To open and perform an inspection with the Document Inspector:
| 1. |
Click the Microsoft Office button and point to Prepare. |
| 2. |
Click Inspect Document, which will display the Document Inspector dialog box. |
| 3. |
You will be prompted to save the document. Click Yes, and the Document Inspector screen will appear. |
| 4. |
Select the modules corresponding to the types of hidden content you want to locate, and then click Inspect. |
| 5. |
When the inspection is completed, the Document Inspector dialog box shows which modules found content in the document. It also provides options to remove that content. |
| 6. |
The Inspect button also changes to Reinspect. If you click Reinspect, the Document Inspector screen is redisplayed, giving you the option to choose additional modules for inspection. If you choose to remove the data for the module, the descriptive text for each module indicates whether the operation was successful. However, if the Document Inspector encounters errors during the operation, the module is flagged and displays an error message. That means the data for that module has not been changed. |
| 7. |
You can select other modules for inspection by clicking Reinspect. |
| 8. |
If you do not want to inspect any more modules, click Close. |
A tip on ScreenTips In Microsoft Word, the Office Fluent user interface includes larger, more informative ScreenTips to help you find and understand new features. However, advanced users in Word may find that ScreenTips just get in the way. You can remove or alter the way ScreenTips are displayed:
| 1. |
Click the Office button. |
| 2. |
Select Word Options. |
| 3. |
Open the Popular section. |
| 4. |
Locate the drop-down box labeled ScreenTip style. |
| 5. |
To disable Screen Tips entirely, select Don’t Show Screen Tips. |
| 6. |
To disable only the button descriptions, select Don’t Show Feature Descriptions in ScreenTips. |
| 7. |
If you decide you would like to see ScreenTips again, repeat the above steps and select Show Feature Descriptions in ScreenTips. |
Of course, there are many other features in Office 2007. The key is to keep exploring. You might be pleasantly surprised by what you find.
Alan R. Earls is a contributing writer for Momentum, the Midsize Business Center newsletter
|