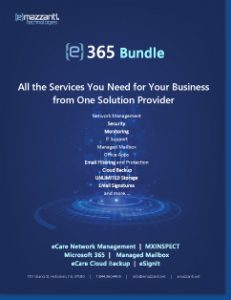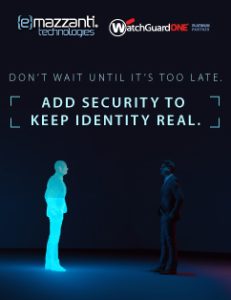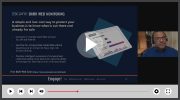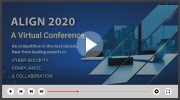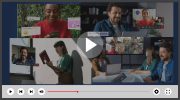used with permission from Microsoft at Work
Wireless (also known as Wi-Fi) hot spots, are changing the way people work. These wireless local area networks (WLANs)provide high-speed Internet connections in public locations (and at home). You can access them with a wireless-ready mobile PC, such as a laptop, netbook, smartphone, or any other mobile device equipped with a wireless card.
Hot spots range from paid services, such as T-Mobile or Verizon Wireless, to free, public connections. Hot spots are everywhere, including coffee shops, restaurants, libraries, bookstores, airports, trains, and hotel lobbies.
Many of these places will inform you that they have a hot spot for wireless Internet use and will tell you how to access it, including providing you with a password, if necessary. You can also use a directory to find a hot spot near you.
Are Wi-Fi hot spots safe?
Public hot spots all have one thing in common—they are open networks that are vulnerable to security breaches. Because they do not encrypt data, your passwords, email messages, and other information can be visible to hackers. That means it’s up to you to be aware of wireless hot spot security and to protect the data on your PC or mobile device. In this article, we cover a few Internet security tips to make working on wireless networks in public locations more secure.
1. Disable your Wi-Fi adapter
When you’re not at home or at work, it’s a good idea to turn off your laptop or notebook’s Wi-Fi capability when you’re not using it. Otherwise your computer might connect to a malicious hot spot without your realizing it. Many laptops now have a Wi-Fi hardware button you can use to disable your Wi-Fi adapter. If yours doesn’t, you can disable your Wi-Fi adapter using your operating system.
Windows 8
- Drag mouse to the bottom right corner of your screen or swipe left from the right side of your device to bring up the sidebar.
- Click the Settings Icon, then Control Panel, and then click Device Manager.
- In the list, click Network adapters. Right-click your wireless card, and then click Disable.
- Follow the same steps to enable the adapter.
Windows 7
- Click Start, click Control Panel, and then click Hardware and Sound.
- Under Devices and Printers, click Device Manager.
- In the list, click Network adapters. Right-click your wireless card, and then click Disable.
- Follow the same steps to enable the adapter.
Windows Vista
- Click Start, click Control Panel, and then click System and Maintenance.
- In the System and Maintenance window, click the Device Manager icon.
- In the list, click Network adapters. Right-click your wireless card, and then click Disable.
- Follow the same steps to enable the adapter.
2. Try to choose more secure connections
Use a virtual private network (VPN)
It’s not always possible to choose your connection type, but Internet security is critical. When you can, opt for wireless networks that require a network security key or have some other form of security, such as a certificate. The information sent over these networks is encrypted, and encryption can help protect your computer from unauthorized access. For example, instead of using a public hot spot with no encryption, use a virtual private network (VPN). If your business does not have its own VPN, you can download and install free VPN software. The security features of the different available networks appear along with the network name as your PC discovers them.
Protect your email with https
One way to protect your email messages in public is to select the https or other secure connection option in your email account settings (if your email provider supplies one). This option may be called always use https, more secure connection, or something similar. Even if the email provider you use has a secure network, after you log on to your account on a public network, your information is no longer encrypted unless you use a more secure connection. An https connection, for example, which includes encryption, is more secure than an http connection.
3. Make sure your firewall is activated
A firewall helps protect your PC by preventing unauthorized users from gaining access to your computer through the Internet or a network. It acts as a barrier that checks all incoming information and then either blocks the information or allows it to come through. All Windows operating systems come with a firewall, and you can make sure it’s turned on.
Note: Some antivirus software includes its own firewall. If your antivirus has a firewall and it is turned on, you do not need to turn on Windows Firewall. Having two firewalls turned on is not recommended.
Turn Windows Firewall on:
4. Monitor your access points
Chances are that there are multiple wireless networks anywhere you’re trying to connect. These connections are all access points, because they link into the wired system that gives you Internet access. So how do you make sure you’re connecting to the right one? Simple—by configuring your PC to let you approve access pointsbefore you connect.
Configure access points
Windows 7: Windows 7 takes the guesswork out of connecting to hot spots because it automatically prompts you to approve new connections. In addition, after you approve a connection, you can assign it a profile for future use.
Windows Vista: Windows Vista takes the guesswork out of connecting to hot spots because it automatically prompts you to approve new connections. In addition, after you approve a connection, you can assign it a profile for future use.
5. Disable file and printer sharing
File and printer sharing is a feature that enables other computers on a network to access resources on your computer. When you are using your mobile PC in a hot spot, it’s best to disable file and printer sharing—when it’s enabled, it leaves your computer vulnerable to hackers. Remember, though, to turn this feature back on when you return to the office.
Disable file and printer sharing
Windows 7
- Click Start, and then click Control Panel.
- Click Network and Internet, and then click Network and Sharing Center.
- Under Change your network settings, click Choose homegroup and sharing options.
- Under Other homegroup actions, click Change advanced sharing options.
- File and printer sharing, select Turn off file and printer sharing, and then click Save changes.
Windows Vista
- Click Start, and then click Control Panel.
- Click Network and Internet, and then click Network and Sharing Center.
- Under Sharing and Discovery, click the arrow next to File sharing, click Turn off file sharing, and then click Apply.
- Click the arrow next to Printer sharing, click Turn off printer sharing, and then click Apply.
6. Make your folders private
When the folders on your mobile PC are private, it’s more difficult for hackers to access your files.
Make a folder private
Windows 7
Windows 7 not only makes folders private by default but also requires passwords for shared or public folders. As a result, you’re already covered! But if you want to double-check that a folder is not public, simply right-click the folder in question, and then click Share with to see whether it is private or public. If it is public, turn Public folder sharing off. Here’s how:
- Click the Start button , and then click Control Panel. In the search box, type network, click Network and Sharing Center, and then, in the left pane, click Change advanced sharing settings.
- Click the chevron to expand your current network profile.
- Under Public folder sharing, click Turn off Public folder sharing (people logged on to this computer can still access these folders).
- Click Save changes. If you’re prompted for an administrator password or confirmation, type the password or provide confirmation.
Windows Vista
Windows Vista not only makes folders private by default but also requires passwords for shared folders. As a result, you’re already covered! But if you want to double-check, simply right-click the folder in question and select Properties. On the Security tab, you can review the set permissions.
Repeat the steps above for each folder that you want to make private.
7. Encrypt your files
You can protect your files further by encrypting them, which requires a password to open or modify them. Because you must perform this procedure on one file at a time, consider password-protecting only the files that you plan to use while working in a public place.
Encrypt folders or files
8. Consider removing sensitive data from your portable computer
If you’re working with extremely sensitive data, it might be worth taking it off your portable computer altogether. Instead, save it on a corporate network share or on a password-protected site, such as Windows Live SkyDrive, and access it only when necessary. This way, you have multiple safeguards in place.
A few simple precautions can help make working in public places more secure. By selecting the best wireless Internet connections and adjusting settings, you can enjoy more productive and safer work sessions—no matter where you are.