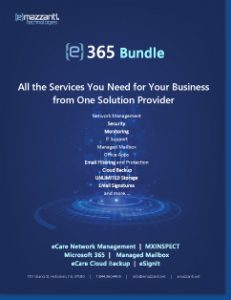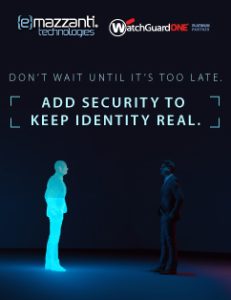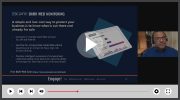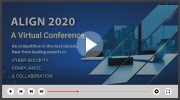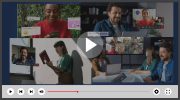PowerPoint Terms Demystified
by Annik Stahl. Reprinted with permission from Microsoft Small Business Center
Joke all you want (and many do, even me), PowerPoint is the most widely used presentation software in the world; perhaps in the entire universe (although I can’t say that for sure because I’m not one of those “aliens beamed me up and taught me about their culture through the use of a slide show” people). In all sectors of business, education, and government, people use PowerPoint to offer up ideas and plans, make persuasive arguments, and wow their teams and managers with their presentation skills and techniques. I’ve even heard of not-so-technologically-inclined family members creating special slide shows of those special someones at weddings or even funerals (although I’m not sure if the living or the dead appreciate them). But enough of that.
Ready, set , define those terms!
As I have been drilling into your heads with the columns I’ve been writing this summer, if you don’t know the basic terminology of the program at hand, you won’t get the most (and therefore no FUN) out of it.
Slide
I know, I know — “slide” is about as basic as you can get, but if you’re new to PowerPoint, perhaps you’re not aware that a slide in PowerPoint is possibly the most important unit, the starting point for any presentation, slide show, or photo album (which I’ll get to a little later). A slide in PowerPoint is like the atom in molecular chemistry: It isn’t the smallest unit within PowerPoint (after all, you can separate atoms into protons, electrons, and neutrons, just as you can dissect the slide into titles, subtitles, text, and more), but it is where everything begins. (The creators of PowerPoint named it a “slide” because the first use of the slides created in PowerPoint was to output to slides for use in a slide projector. Or, perhaps it was out of respect to the creators who knew that soon slide projectors would become obsolete.)
When you create a new presentation, you are presented with a perfect little square, breathlessly awaiting your scintillating content. That is your atom, your slide, upon which all great presentations are built. So go forth, be free, and make that presentation.
Layout
Now that you have the blank white slide in front of you, what’s next? Well, you need to figure out not only what you’re going to put in it but how the overall arrangement will look. A layout is for arranging text and objects on a slide. Each layout contains a placeholder, which holds text (your titles, your bullet points) and other slide content, such as images, SmartArt graphics, charts, and so on.
I like to think of a layout as the various rooms in an empty house. You know that all your stuff is going to be there — you just don’t know what is going to go where.
The good news is that you’re not required to create the layouts yourself — PowerPoint 2007 comes with five built-in layouts — but you can create custom layouts that meet your needs whenever you like.
Placeholders
Now that you have a layout, it’s time to add placeholders. A placeholder is simply a space on your slide where you eventually put things. It’s is a box with dotted borders, and these boxes hold your titles, text, and objects, such as charts, images, and tables. You can place as many placeholders on your slide as you want but as the saying goes, sometimes less is more. If you have too many items on a slide, people won’t know where to look or which item is the key part of that particular slide.
Continuing with the house metaphor, the placeholders in a slide are like your furniture: They represent the actual pieces, and then you can arrange them at will (or get your interior designer, the theme to do it. More on that in a moment).
Template
A template (called a “design template” in Microsoft Office PowerPoint 2003) is a file that contains the styles in a presentation, including the type and size of bullets and fonts; placeholder sizes and positions; background design; and fill color schemes; and more. Using a template is the best way to make sure that your entire presentation has a uniform look and feel. (In other words, you won’t have one red-headed stepchild that surprises you in the middle of your presentation, interrupting your flow.)
There are scores of templates within PowerPoint and even more on Office Online. You choose your theme when you create a new presentation. Or, you can go directly to the Templates home page on Office Online, download a template, and start from there.
Theme
I love messing around with themes. A change of background, font style, color, and effects can change the whole look and feel of my presentation. Sometimes I create my own, but more often than not, I use the many that come with PowerPoint (20 come standard with PowerPoint 2007. Here, try it yourself:
- In PowerPoint 2007, on the Design tab, in the Themes group, click the document theme that you want, or click More to see all available document themes.

- Title and Subtitle placeholders (boxes with dotted borders)
- Text placeholder with placeholder selected
- Content placeholder used for both body text and slide content such as clip art, SmartArt graphics, tables, shapes, pictures, and charts
- Header and footer (Date, Footer, Slide Number) placeholders
And when you want to create your own theme, the possibilities are endless. You choose the colors you want for every aspect of the theme, from the littlest bullet to the largest title. But then again, maybe you know yourself and maybe you have come to terms with the fact that your taste isn’t quite as refined as you’d like. That is okay. You’re okay; I’m okay. Use your built-in interior decorator: the theme.
Slide Master
The slide master in PowerPoint is basically a template; it stores all the information about the design template you want to apply, including font styles, placeholder sizes and positions, background design, and color schemes. It’s a very useful item in PowerPoint because, for instance, if you want to make a change to the look of all the slides in your presentation, you don’t need to do it individually, with each one; you simply need to change the slide master and the changes will be applied to all the slides.
You can also create a second slide master to use with a single presentation and then save that master as a presentation. But you can also create and customize a second slide master for a single presentation to make just sections of your presentations use different backgrounds, styles, themes, effects, and so on. (I wonder if the first and second slide masters ever get into arguments about who has more influence over you and your presentation?)
You can also save a slide master as a template and use it to create other presentations. A template file can contain one or more slide masters (depending on the complexity of your presentation), and each slide master can contain one or more standard or custom sets of layouts. If this seems confusing to you (yes, I can read your mind), at the bottom of this column, I will point you toward some more in-depth information about this, including a training course that will walk you through designing with and applying more than one slide master.
I can’t really continue with the house metaphor because changing one room in our house isn’t going to affect the rest of the house. If only it could! Can you imagine the time you’d save if you didn’t have to repaint, change draperies, or redo all those closets! If someone could invent that, I’d snap it up in a second.
Photo Album
Remember when I was talking about creating presentations for weddings? Well, I did just that for my kid sister’s wedding about six years ago. I gathered a bunch of photos of her and the family from when we were little, scanned them (no, kids, we didn’t have electronic photos back then!), and popped them into a PowerPoint photo album. I applied a template to the photo album (it is really just a PowerPoint presentation, anyway), added effects and slide transitions (I’ll get to what those are in a moment) and even added captions designed to embarrass my sis in front of all our family and her in-laws to be. (Gosh, it sure was such fun, and I think I really got her back for being such an adorable, perfect parent-pleaser all those years when I was going through gawky, pimply adolescence.)
I was also able to share this photo album with the rest of the gang — depending on their situation, I either sent it as an attachment to an e-mail message, or published it to my private Web site (and no, you cannot have that Web address).
Embedded and Linked Files
Let’s say that you create a presentation with sound and music on your home computer. Why, then, is there dead silence when you present it on another computer, thereby forcing you to hum the theme to Hawaii Five-O for the last 17 slides? There are a couple of possible answers to this question:
- The music is a linked file (instead of an embedded file), and it’s linked to a source (such as a piece of music) that lives on your home computer The problem with this is that while your presentation is desperately looking for the music file, the music file is at home on your computer, twiddling its thumbs and waiting for something to do. This is akin to offering to pay for that expensive dinner when you realize your wallet is in your other jacket or purse. While your date might believe that story out of pity, it doesn’t solve the problem. You need to embed that file so that it gets put in your pants pocket. The default setting for automatically linking files is 100 kilobytes (KB), but you can change it to 50 megabytes (MB). However, remember that this will substantially increase the overall size of your presentation, so be aware that it might take some time to open it.
- Your file is embedded but it’s in a format that PowerPoint doesn’t recognize When this happens, PowerPoint decides for itself to add the file as a link, not as an embedded object. (Of course it doesn’t tell you first, so you spend the next five hours trying all the wrong things and cursing me.) Now read this sentence twice, out loud: Sound files need to be in *.wav format to embed them in a presentation. Don’t say I never told you.
- The size of your embedded files is more than 50 megabytes (MB) You’ve embedded the file, so it should have traveled nicely from one computer to the next. But it’s a lengthy piece (think Pink Floyd’s Sheep), thereby forcing PowerPoint to add it as a linked file. So remember: If your file is more than 50 MB, PowerPoint will link to it. Therefore, you need to be sure that your presentation and your linked file are in the same place.
Transitions
Transitions are simple animations that occur when you’re in Slide Show view when you move from one slide to the next. They remind me of how I’d wish the special moments in my life could be: Wipe old boyfriends; dissolve junior high experiences; fade from view all those stupid things I’ve said (and apparently written). You can control the speed and even the sound the transition makes, and you can use the same transition for every slide or you can make each slide have a different transition.
Note A word of caution about using multiple types of slide transitions: Too many transitions make your audience lose its mind. Really — I’ve seen it happen. It’s all in their eyes: First they start to glaze over, then roll back into their heads until finally ,they close because they cannot take it anymore. So yes, transitions are fun to play around with, but it’s your content that matters, right?
Action Buttons
An action button in PowerPoint is a ready-made button that contains common shapes that most people understand (right arrow, left arrow, up, down), for playing music and sounds.
They’re usually used for self-running presentations, such as at the kiosks in conference booths where people who have been holed up for three solid days living off chips and free conference candy can’t bear to look you in the eye and say anything any longer. They have lost the will to care about you or their product. So, in the interest of self-preservation, they had some forethought and created a self-running, self explanatory presentation, complete with action buttons (because they knew that this malaise would happen at some point during the conference — they’ve done this before).
So watch the presentation, use the action buttons, grab a few free pens, and sneak on outta there.