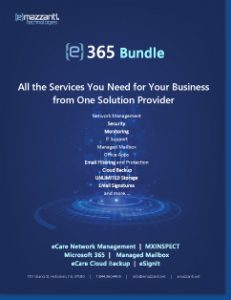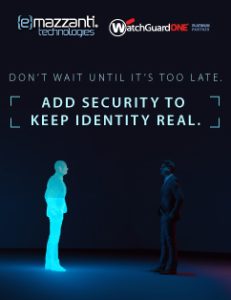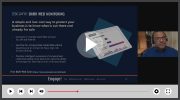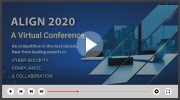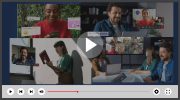The Windows operating system includes dozens of features to improve accessibility, save time and help you organize. Check out some of our favorite Windows 11 Tips below.
Windows 11 Tips
1. Activate Voice Typing
Smartphone users have grown accustomed to dictating texts and notes to save time. Now, Windows 10 and Windows 11 users can do the same. The only requirements include a working microphone and internet access.
To use voice typing:
- Make sure the cursor rests in a text box. Then press the Windows logo key + h. Or, on a touch keyboard, press the microphone icon by the Spacebar. The Voice Typing window appears on the screen. Once the “Listening” alert appears, start talking.
- When you have finished dictating, either say “stop listening” or click/press the microphone icon on the Voice Typing window.
To insert common punctuation or symbols, say the name of the punctuation mark or symbol, just as you would on a smartphone. For example, you can say ““hyphen,” “period,” or “percent sign.”
2. Make Text and Cursors Easier to See
Many people struggle to read smaller fonts on the screen. Additionally, on a busy screen, it can prove difficult to find the cursor or see the mouse pointer. Windows includes accessibility options to improve visibility.
- To increase the text size – Click Start > Settings > Accessibility > Text size.
- To increase the size of the mouse pointer – Click Start > Settings > Accessibility > Mouse pointer and touch.
- To make the text cursor easier to see – Click Start > Settings > Accessibility > Text Cursor. Turn the Text cursor indicator to On and adjust the color and size of the indicator as desired.
3. Quickly Organize Open Windows with Snap
With multiple apps and windows open, the desktop can get crowded quickly. The Windows Snap feature provides a solution. For instance, you can automatically snap two documents side by side without having to manually resize the windows. To use the feature:
- Hover the mouse over the Maximize/Resize button in an open window (or press Windows logo + z on the keyboard). A window appears with several templates for arranging windows on the desktop.
- Click the template you prefer. The current window will snap to the position you clicked. Arrange other windows as desired.
4. Use Desktop Groups to Organize Your Desktop
Another handy Windows feature allows users to create multiple desktops to organize tasks more efficiently. For instance, you can separate work tasks from personal tasks or create different desktops for different projects. Each desktop can have its own background, and Windows makes it easy to move between desktops.
- To create a new desktop – Hover the cursor over the Task View icon ( ) on the taskbar. Click New Desktop.
- To switch desktops – Hover the cursor over the Task View icon and click the desired desktop.
5. Minimize Applications with a Shake
Improve your focus by minimizing all but the active window at once.
- To enable the feature – Click Settings > System > Multitasking. Set the switch for Title bar window shaking to On.
- To use the shake feature – Left click and hold the title bar for an open window. With the title bar grabbed, shake the mouse side to side until all other windows minimize. Shaking again will restore all the minimized windows.
6. Eliminate Extra Steps with Keyboard Shortcuts
The Windows logo key at the bottom left of the keyboard activates numerous handy shortcuts. The following chart lists just a few to get you started.
| Windows logo + a | Open Quick Settings |
| Windows logo + c | Open Microsoft Teams Chat |
| Windows logo + d | Display or hide the desktop |
| Windows logo + e | Open File Explorer |
| Windows logo + h | Launch voice typing |
| Windows logo + i | Open the Settings app |
| Windows logo + k | Launch the Cast app to share your device screen |
| Windows logo + l | Lock your PC or switch accounts |
| Windows Key + M | Minimize all open windows |
| Windows logo + Shift + m | Restore all the minimized windows on the desktop |
| Windows logo + Shift + s | Take a screenshot of all or part of the screen |
| Windows logo + Home | Minimize all except the active desktop window or app (restores all windows on the second stroke). |
Windows 11 Tips Plus More Powerful Microsoft Features
Microsoft does more than help you organize your desktop or quickly accomplish tasks. With Microsoft 365 and Microsoft Teams, organizations take collaboration and productivity to a new level. The Microsoft experts at eMazzanti can help you customize your Microsoft environment to meet your organization’s workflow and cyber security requirements.
Cloud Services
Save money on IT infrastructure and empower a nimble workforce to slay the competition.