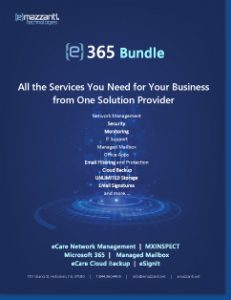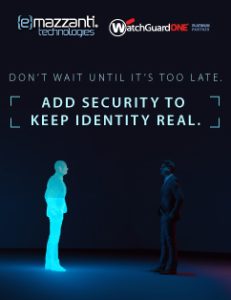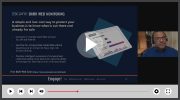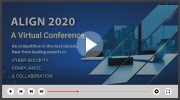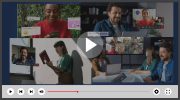used with permission from Microsoft At Work
The security of your computer and data is crucial for you and the success of your company. Lost or stolen information can reveal company secrets, or expose your confidential or personal information. The more you do to keep your computer secure, the safer your information will be. Use these 10 tips to learn ways you can help protect your computer, your data, and your company’s network.
1. Work with your IT department Make sure that you install all of the patches and updates that your IT department recommends. In addition to installing Windows and Office updates, your IT department might require you to install additional security software, such as a firewall or custom software to help you connect from remote locations. Making these regular installations will keep your computer and your company’s network as secure as possible.
Learn more about ways to manage your computer and devices at work.
2. Use strong passwords Passwords provide the first line of defense against unauthorized access to your computer, and a good password is often underestimated. Weak passwords provide attackers with easy access to your computer and network. Strong passwords are considerably harder to crack, even with the latest password-cracking software.
A strong password:
- Is at least eight characters long.
- Does not contain your user name, real name, or company name.
- Does not contain a complete dictionary word.
- Is significantly different from previous passwords. Passwords that change just slightly—such as Password1, Password2, Password3—are not strong.
- Contains characters from each of the following groups: ◦Uppercase and/or lowercase letters. ◦Numbers ◦Symbols (!,@,#,$,%, etc.)
Learn more about how to create strong passwords.
3. Don’t enable the Save Password option Make it mandatory for you—or someone else trying to access your computer—to enter your password on all operating system or application settings. If a dialog box prompts you about remembering the password, rather then requiring you to enter it, just choose no. Allowing the password to be saved negates having the password at all.
4. Use network file shares instead of local file shares Rather than opening up your computer to co-workers, use network file shares to collaborate on documents. And restrict access to the network file share to only those who need it. If you’re working on a team, you have lots of other options—such as using Microsoft Office Groove 2007 or Microsoft Office SharePoint 2007.
5. Lock your computer when you leave your desk If you’re going to be away from your desk for a while, make sure your computer is locked.
To lock your computer: 1.On your keyboard, press CTRL+ALT+DELETE at the same time. 2.Click Lock this computer (Lock Computer if you’re running Windows XP). 3.To unlock your computer, press CTRL+ALT+DELETE and enter your password.
6. Use password protection on your screensaver Sometimes you’re away from your desk for longer than you unexpected. Plan for those situations by setting up your computer so that it locks itself after a specified amount of time.
To establish Windows 7 screensaver password protection Right click an empty space on your desktop. Click Personalize, and then click the Screen Saver section. Change Wait time to 10 minutes or less. Select On resume, display logon screen. Click Apply.
To establish Windows Vista screensaver password protection Right click an empty space on your desktop. Click Personalize, and then click the Screen Saver section. Change Wait time to 10 minutes or less. Select On resume, password protect. Click Apply.
To establish Windows XP screensaver password protection Right click an empty space on your desktop. Click Properties, and then the Screen Saver tab. Change Wait time to 10 minutes or less. Select On resume, password protect. Click Apply.
7. Encrypt files containing confidential or business critical files You keep valuable and sensitive data on your computer. You might have sensitive information about your company or clients, or your personal bank statements on a laptop you use at home and work. Encrypting your data keeps it as secure as possible. To help keep unauthorized people from accessing your data — even if your computer is lost or stolen — you should encrypt all sensitive data. In the Enterprise and Ultimate editions of Windows Vista, you can use BitLocker Drive Encryption to encrypt the entire volume. In Windows XP and all editions of Windows Vista, you can use the Encrypting File System (EFS) to protect important files. We highly recommend that you learn how to encrypt a file or folder to keep it safe.
Learn how to encrypt a file in Windows 7. Learn how to encrypt a file in Windows Vista. Learn how to encrypt a file in Windows XP.
8. Don’t open questionable e-mails If an e-mail message just doesn’t look right, it probably isn’t. Forward the e-mail message to your IT administrator to verify before you open it.
9. Encrypt e-mail messages when appropriate If you’re sending confidential or business-critical information, encrypt the e-mail and any files attached to it. Only recipients who have the private key that matches the public key you used to encrypt the message can read it.
Learn how to encrypt your messages using Microsoft Outlook 2007. Learn how to encrypt your messages using Microsoft Outlook 2003.
10. Use the Junk E-mail Filter in Outlook Receiving spam, or junk e-mail messages, isn’t just annoying. Some spam can include potentially harmful viruses that can cause damage to your computer and your company’s network. The Junk E-mail Filter reduces the amount of junk e-mail messages, or spam, you receive in your Inbox. Good news — if your junk mail filter is already active. But you can always change the settings.
Learn more about handling junk mail in Outlook 2007. Learn more about the Junk E-mail Filter in Outlook 2003.